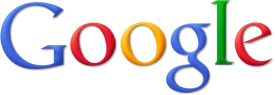Is your Lenovo stuck on boot screen? How to solve this issue? This post from MiniTool Partition Wizard offers 6 solutions. You can try them if you are facing the same issue.
I have a Lenovo Model: 80M80020US. I've been trying to boot up my computer all day, but it won't boot up. It gets stuck on the boot screen with the word Lenovo sometimes blinking and sometimes solid. I've tried removing the battery and holding down the power button which hasn't helped. There isn't an option to access the BIOS on the boot up screen.https://forums.lenovo.com/t5/Lenovo-B-and-G-Series-Notebooks/Stuck-on-boot-up-screen/m-p/5122070
Some people report that their Lenovo laptops get stuck on the Lenovo screen. The causes of this issue may be various. How to solve the Lenovo laptop stuck on boot screen issue? You can try the following solutions.
Fix 1. Remove All the External Devices and the DVD Drive
Sometimes, external devices like USB storage devices, SD cards, MP3 players, printers, scanners, digital cameras, CD and DVD drives, etc. may interfere with the PC booting process.
Therefore, when the Lenovo stuck on boot screen issue occurs, you can remove all the peripheral equipment and then power on the PC again to see if the issue is solved.
Fix 2. Perform a Power Drain
Sometimes, performing a power drain may help solve the PC booting issue. The specific reason is unknown, but many people have used this method to solve the PC booting issue. Therefore, when you have the Lenovo laptop stuck on Lenovo screen issue, you can also try this way.
Here is the guide:
- Unplug the power cable from the socket.
- If you are using a Lenovo laptop, hold down the power button for at least 10 seconds to shut it down. Then, remove the AC adapter.
- Wait for around 30 seconds. Then, install the AC adapter, plug the power cable, and power on the PC. Now, check if the issue is solved.
Fix 3. Run Lenovo Diagnostics Tool
The Lenovo Diagnostics tool can test a variety of devices in Lenovo computers including audio, battery, fan, RAID, storage, memory, motherboard, mouse devices, etc.
In addition, it includes many tools, allowing you to create a diagnostic script, analyze system information, view log history, recover bad sectors, measure network speed, show the real-time temperature of your devices, etc.
When the Lenovo laptop stuck on Lenovo screen issue occurs, this tool may help you solve the issue. How to run this tool? Here are 2 cases.
Case 1. You are using a ThinkPad computer.
The Lenovo Diagnostics tool has been embedded in the system firmware of some ThinkPad PCs, including L430, L530, T430, T430i, T430s, T430si, T530, T530i, W530, X131e, X230, X230 Tablet, and X1 Carbon (Type 34xx).
You can launch this tool by pressing F10 during the boot sequence, or pressing F12 during the boot sequence to access the Boot Menu, pressing Tab to select Application Menu, and then selecting Lenovo Diagnostics to run it.
Case 2. You are NOT using a ThinkPad computer.
If your PC is not ThinkPad, you can create a bootable Lenovo Diagnostics tool using a USB drive. Then, run the tool on your PC to troubleshoot your PC. Click Lenovo’s Create Bootable USB with UEFI Diagnostics page. Then, follow the guide to download and create the bootable tool.
Fix 4. Reset the BIOS
BIOS is the firmware embedded in your motherboard. It’s the first software that runs during the computer booting. However, if the BIOS is corrupted due to a failed update or malware attack, the Lenovo laptop stuck on boot screen issue may also occur.
In this case, you can try resetting the BIOS to solve the issue. Here is the guide:
- Shut down your Lenovo PC.
- Power on your PC, and then press F1 or F2 key once you see the Lenovo logo screen to enter BIOS. Sometimes, you may need to hold the Fn key and then press F1 or F2 to enter BIOS.
- Go to the Exit tab and select Load Optimal Defaults or press F9.
- Press F10 to save and exit.
- Reboot your PC to see if the issue is solved.
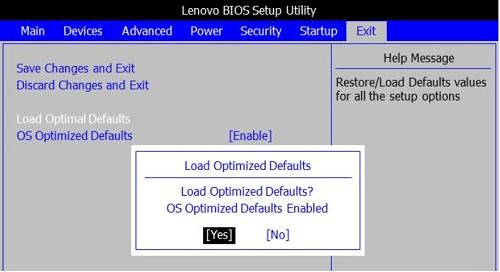
Fix 5. Disable Lenovo Service Engine From BIOS
Lenovo PCs with a manufacture date of 10/23/14 through 4/10/15 and manufactured with Windows 8 or 8.1 may contain LSE (Lenovo Service Engine).
It is a utility in the BIOS that automatically sends non-personally identifiable system data (machine type and model, system UUID, region, and date) to a Lenovo server one time when the system is first connected to the internet and then does not send any additional data.
However, attackers can use Lenovo Service Engine to perform a buffer overflow attack and an attempted connection to a Lenovo test server. This may cause the Lenovo stuck on boot screen issue.
In this case, you can disable the Lenovo Service Engine in BIOS to solve this issue. Here is the guide:
- Enter BIOS and go to the Security tab.
- Find Lenovo Service Engine and set it to Disabled. If you do not see an option for Lenovo Service Engine in your desktop system’s BIOS, it is not enabled in your system.
- Press F10 to Save and Exit.
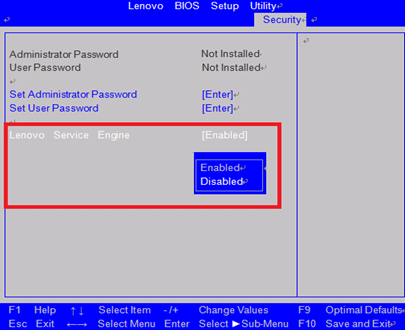
In addition, Lenovo also recommends consumers remove the Lenovo Service Engine because it is not consistent with security guidelines on how to best implement Microsoft Windows Platform Binary Table (WPBT) capability (LSE uses this feature).
To remove LSE, you just need to delete the following 2 files manually:
- C:\windows\system32\LSEDT.exe
- C:\windows\system32\LSEPreDownloader.exe
Fix 6. Use Windows Installation Media (WinPE)
When the Lenovo laptop stuck on Lenovo screen issue occurs, in most cases, you can’t enter WinRE to solve this issue. In this case, you can create a Windows installation USB drive and then use it to repair your PC.
How to use the Windows installation media to solve the Lenovo stuck on boot screen issue? Here is the guide:
Step 1: Create a Windows installation USB drive on a well-working PC. As for how to do that, you can refer to the following 2 posts:
- A Complete Guide to Windows 10 Media Creation Tool: How to Use
- How to Create Windows 11 Installation Media on PC, Mac, or Linux
Step 2: Insert the Windows installation USB drive into your Lenovo PC and make the PC boot from the USB drive.
- Shut down your PC and wait for a few seconds.
- Power on your PC, and then press the F12 key immediately as the Lenovo logo appears.
- There should be a pop-up menu with a list of choices. Select the USB drive using the arrow key and press Enter. The system should now boot from the USB drive.
Step 3: Perform Startup Repair. This can fix most common issues that prevent your computer from loading correctly.
- In the Install Now interface, click Repair your computer in the bottom left corner to enter the WinPE.
- Go to Troubleshoot > Advanced options > Startup Repair. Then, follow the on-screen prompts to finish the repair operation.
Step 4: Repair the Boot Sector and BCD. If the boot sector and BCD are corrupt, the Windows can’t be loaded normally. Then, the Lenovo laptop stuck on boot screen issue may occur. You can follow the steps below to repair them:
- Enter WinPE and go to Troubleshoot > Advanced options > Command Prompt.
- Execute the following commands one by one: bootrec /fixmbr; bootrec /fixboot; bootrec /scanos; bootrec /rebuildbcd.
Step 5: Repair corrupt system files. Corrupt system files will also cause the Lenovo stuck on boot screen issue. You can try the following steps to repair them.
- Enter WinPE and open Command Prompt.
- Type “sfc /scannow” and press Enter.
Step 6: If all of the above methods don’t work, you can try resetting your PC to factory settings or reinstalling Windows on your Lenovo PC to solve the issue.
Recover Data from the Unbootable Lenovo PC
If you have tried the above methods but the Lenovo PC is still unbootable, you may need to recover data from the unbootable Lenovo PC. In this case, you can use MiniTool Partition Wizard, which is a multi-functional program that can recover data from hard drive, migrate OS, clone hard drive, etc. Here is the guide:
MiniTool Partition Wizard DemoClick to Download100%Clean & Safe
Step 1: Create a bootable USB drive using MiniTool Partition Wizard and then boot the Lenovo PC from the USB drive.
Step 2: Wait until MiniTool Partition Wizard opens automatically. Click Data Recovery on the toolbar.
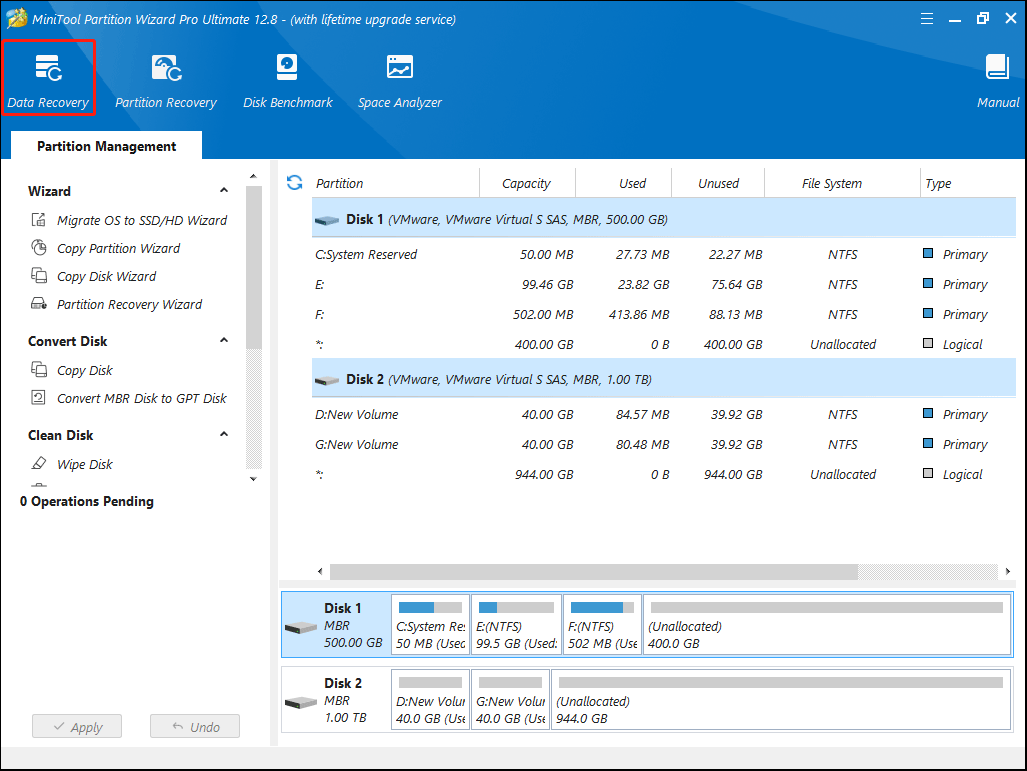
Step 3: Hover the cursor over a partition and click Scan.
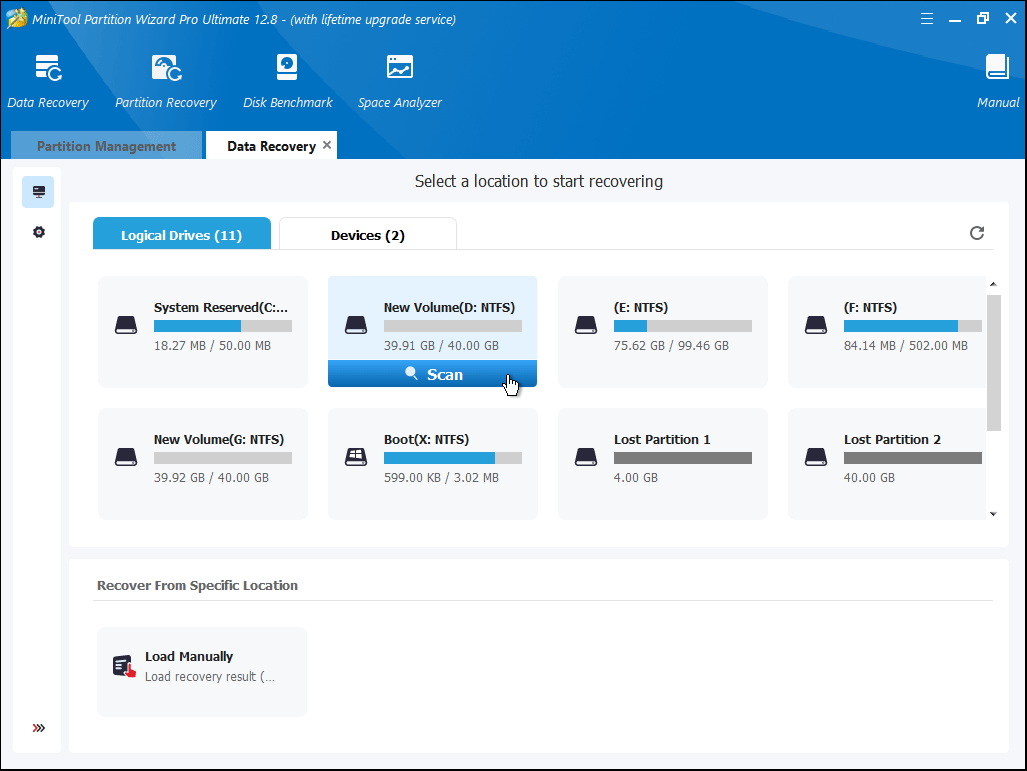
Step 4: Find the lost files using Path, Type, Filter, or Search tools. Check the box before the lost files and click Save. Then, select a safe place to recover these files.
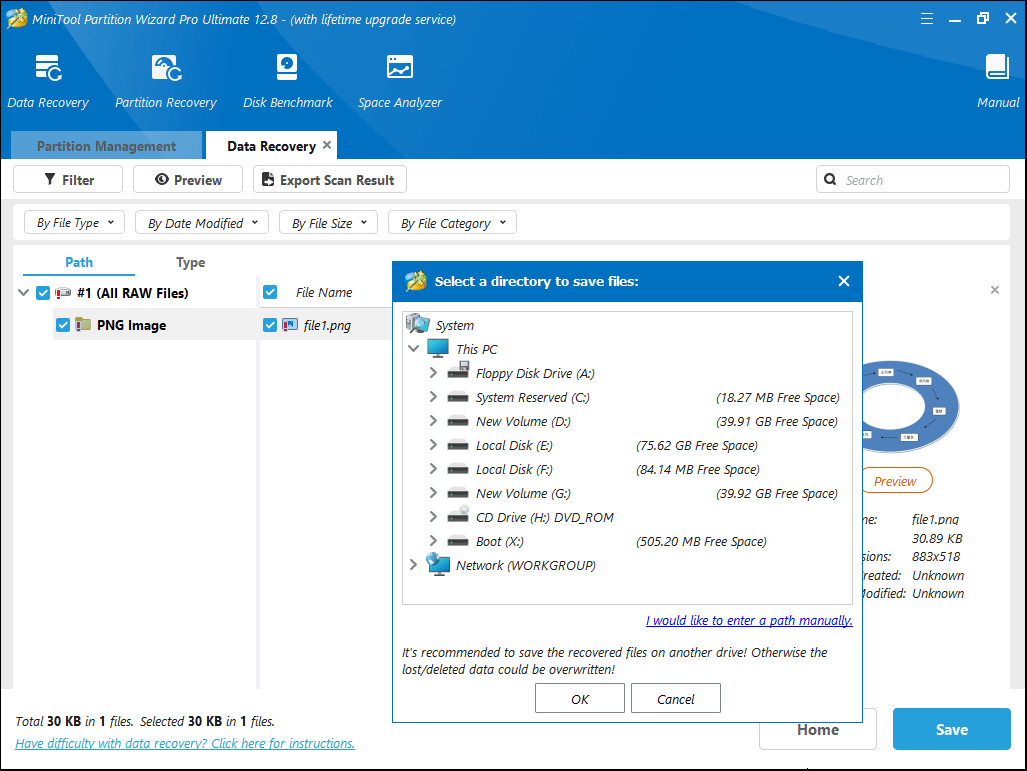
Bottom Line
Have you experienced the Lenovo laptop stuck on Lenovo screen issue? Do you know other ways to solve this issue? Share them with us in the following comment zone. In addition, if you encounter problems when using MiniTool Partition Wizard, please feel free to contact us via [email protected]. We will get back to you as soon as possible.